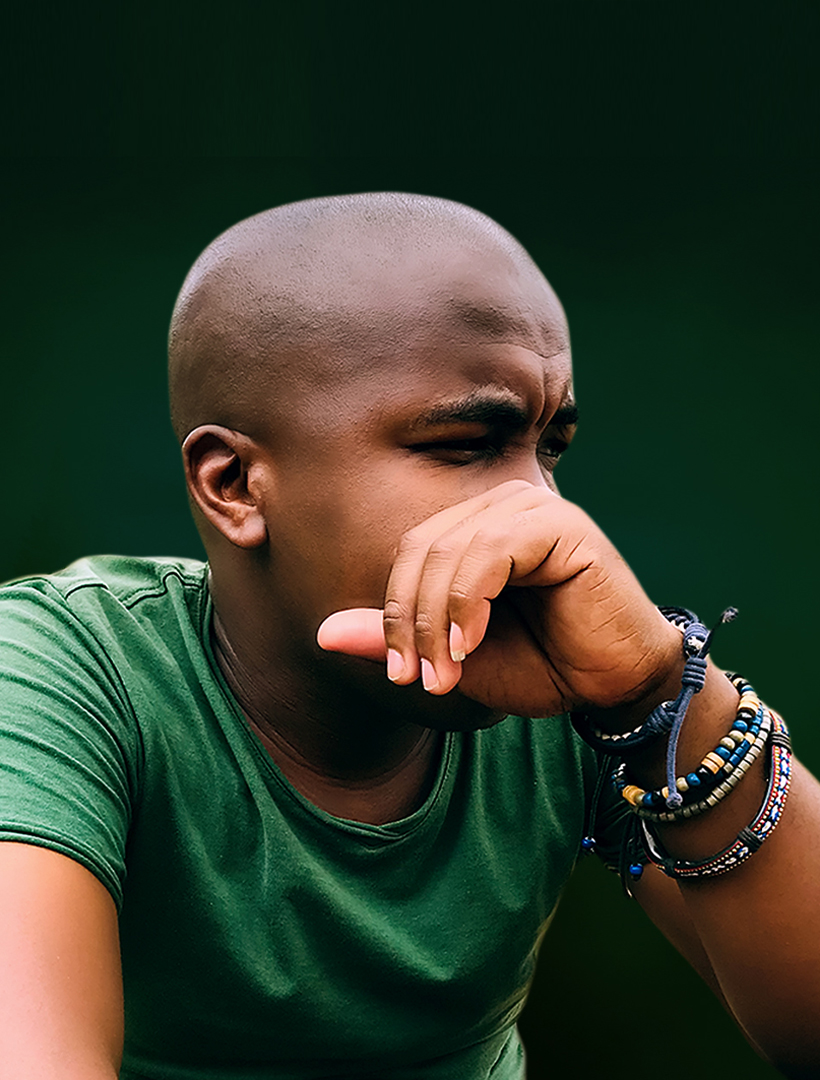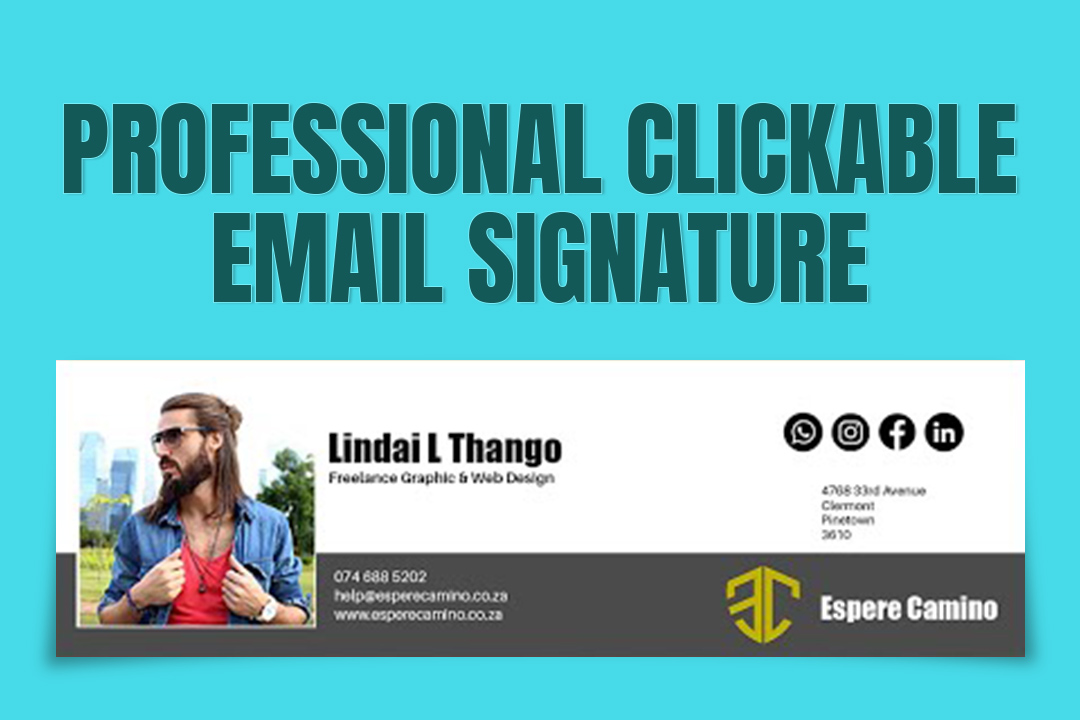How To Create a Professional Clickable Email Signature in Photoshop
In today’s episode, we show you how to create a professional clickable email signature in Photoshop.
Having your own signature at the end of your emails is a great way to make a professional impression. No matter what type of business you are in, having an email signature is the perfect way to log out. Join us as we take you step by step through the entire process.
How To Create a Professional Clickable Email Signature in Photoshop
Table of Contents
Email signatures are a necessary component of corporate communication. They not only contain important contact information, but they also give your emails a professional appearance. Including clickable links in your email signature can also assist in driving traffic to your website, social media pages, or other online accounts.
How to make a clickable email signature
Clickable email signatures can be created in 4 different ways: you can create a signature with HTML, design it in image format in Photoshop, create a very simple text signature, or use a mail signature generator. electronic.
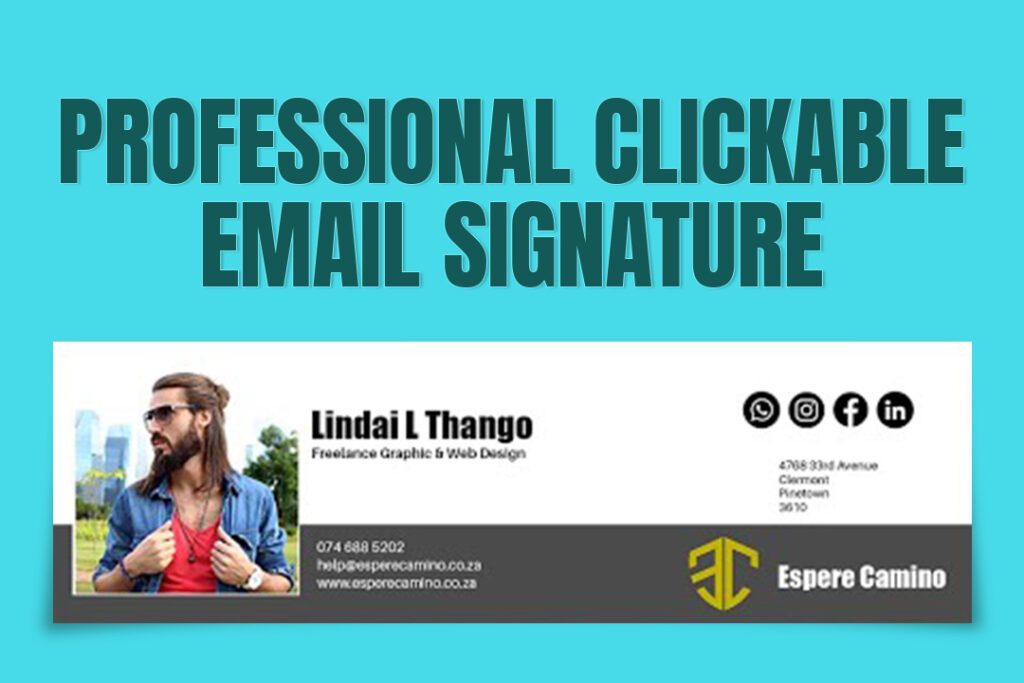
Make a simple text email signature
Most email platforms have a built-in signature editor that you can use to add a text signature, such as in Gmail, Outlook, Yahoo, or your own domain. A text signature is simply a text string that you can add to the footer of your email with your contact information. It is neither specially designed nor functional. This is a very easy option to implement, but it looks less professional.
Use a signature generator to create an email signature
Using a signature creator is probably the easiest way to create and configure a clickable email signature. Warten Weg provides you with a structured way to create a designed HTML signature without having to know any code or layout.
All you need to do is select an email signature generator platform, choose a signature template, fill in your personal or company details, verify that all details are correct, and (in the case of Warten Weg) click on a button to automatically install the signature. on your email platform.
If you use Photoshop to create your email signature, here’s a step-by-step guide on how to make it clickable:
Open Photoshop and create a new document.
Open Photoshop and create a new document by going to File > New. Enter the dimensions you want for your email signature. The recommended size is 600 pixels wide by 200 pixels high.
Design your email signature.
Design your email signature using the tools available in Photoshop. You can add your name, job title, company logo, and contact information such as phone number, email address, and website URL. You can also add a headshot or any other graphic elements that represent your brand.
Create a clickable area.
To make your email signature clickable, you need to create a clickable area. Select the element you want to make clickable, such as your website URL or social media icon. Then, go to the Layers panel, right-click on the layer, and choose Convert to Smart Object. This will convert the layer into a smart object that can be linked.

Link the clickable area.
To link the clickable area, go to the Layers panel and double-click on the smart object layer. This will open a new document with the smart object in it. You can add your link or URL to the smart object by typing it in the text layer or adding it as a layer style.
Save your email signature.
After you have added your link or URL, save your email signature by going to File > Save. Save it as a PNG file to preserve the transparent background. This will make it easy to add your signature to your email client.
Add your email signature to your email client.
To add your email signature to your email client, go to your email client’s settings and locate the option to add a signature. Copy and paste the image you just created into the signature field. If you want the clickable links to work, make sure to check the option that says “Insert link.”
HTML-based email signatures
An HTML email signature is not easy to do unless you know HTML encoding. If you are skilled in HTML, you can probably create a clickable signature manually in a few minutes, but you will need to have a good understanding of the layout to make it look good.
This option offers full customization and gives you full control over your signature design. You will need to take the time to test it on various email platforms and preview it on different devices to make sure it works properly.
What most people don’t understand is that ALL email signatures are HTML signatures and that using an HTML signature generator is the fastest and best way to get a great look.
Make a clickable signature in Photoshop
You can design an email signature with an image editor like Photoshop. With an image editor, you can be as creative as you want, with full control over your email layout.
However, you cannot use an image format to create separate clickable elements within your signature. To even make the image itself clickable, you’ll need to link the image with the email signature editor. This type of signature may not be displayed on all email platforms at all times for various technical reasons related to the way images are processed and displayed by platforms such as Gmail or Outlook.

Examples of clickable email signatures that convert
There are 6 main types of clickable items that you can add to your email signature to enhance its capabilities. With them, you can better convert your recipients into customers, acquire followers, or win cooperation for a personal or public cause.
You can add a phone number, hyperlinks, banners, buttons, social icons, and special clickable widgets. All of these options are easily accessible for you to use in the Warten Weg email signature generator. You can use it to create a professional signature in less than 5 minutes with all the functionality you could want (images, banners, buttons, social media icons, links, and more).
Now, let’s go over some examples.

Clickable phone number
A clickable phone number is very basic but very important. It can make calling you much easier, especially for mobile device users. Why work hard to manually enter a phone number on my phone when I can just click to call?
You can take this one step further by adding your contact number to a featured banner and adding a click-to-call link to that banner (as in the example below).
Banner or clickable image
If you choose to add a clickable image or banner to your email signature, be sure to make it interesting. The image should be a kind of invitation to participate or do business. You should have a call to action and some element that looks like a button to make it look like it is immediately clickable.
A banner is a powerful addition to your email signature. Get it right and you will get clues. There is a lot more to learn about how to make a successful banner email signature, and you can learn all about it.
Clickable email address
I can understand why someone would want a clickable email address link on their signature. As in the case of a clickable phone number, you want to make it easy for your recipients.
But you must remember that your email platform already makes sending you an email very easy via the “Reply” button. Therefore, I urge you not to bother adding a link to your email address, or better yet, not to bother adding an email address to your signature, as it will unnecessarily take up valuable space.
Clickable social media icons
You can make social media icons clickable in your email signature by having your links or image URLs directly in your email signature. There are better and worse ways to do this, and I urge you to take a look at our examples for creating email signatures that drive traffic through social media icons.
Buttons
We all know what buttons are, so there is no need to dig deeper here. The thing to keep in mind regarding buttons is that you need to keep them short and clear. Don’t use fancy words or industry jargon. Make a simple request in simple terms, such as “Let’s schedule a meeting” or “Read my latest post.”
Don’t have a professional email signature yet?
You must not waste time. You can have a great signature in a few minutes with our free email signature generator. It is very easy to use and configure and works with all major email platforms.
In conclusion, creating a clickable email signature in Photoshop is a simple process that can add a professional touch to your business communication. With these six easy steps, you can design a visually appealing signature that includes clickable links to drive traffic to your website and social media profiles.
How To Create Professional Clickable Email Signature in Photoshop How To Create Professional Clickable Email Signature in Photoshop How To Create Professional Clickable Email Signature in PhotoshopHow To Create Professional Clickable Email Signature in Photoshop How To Create Professional Clickable Email Signature in Photoshop How To Create Professional Clickable Email Signature in Photoshop How To Create Professional Clickable Email Signature in Photoshop How To Create Professional Clickable Email Signature in Photoshop How To Create Professional Clickable Email Signature in Photoshop
How To Create a Professional Clickable Email Signature in Photoshop