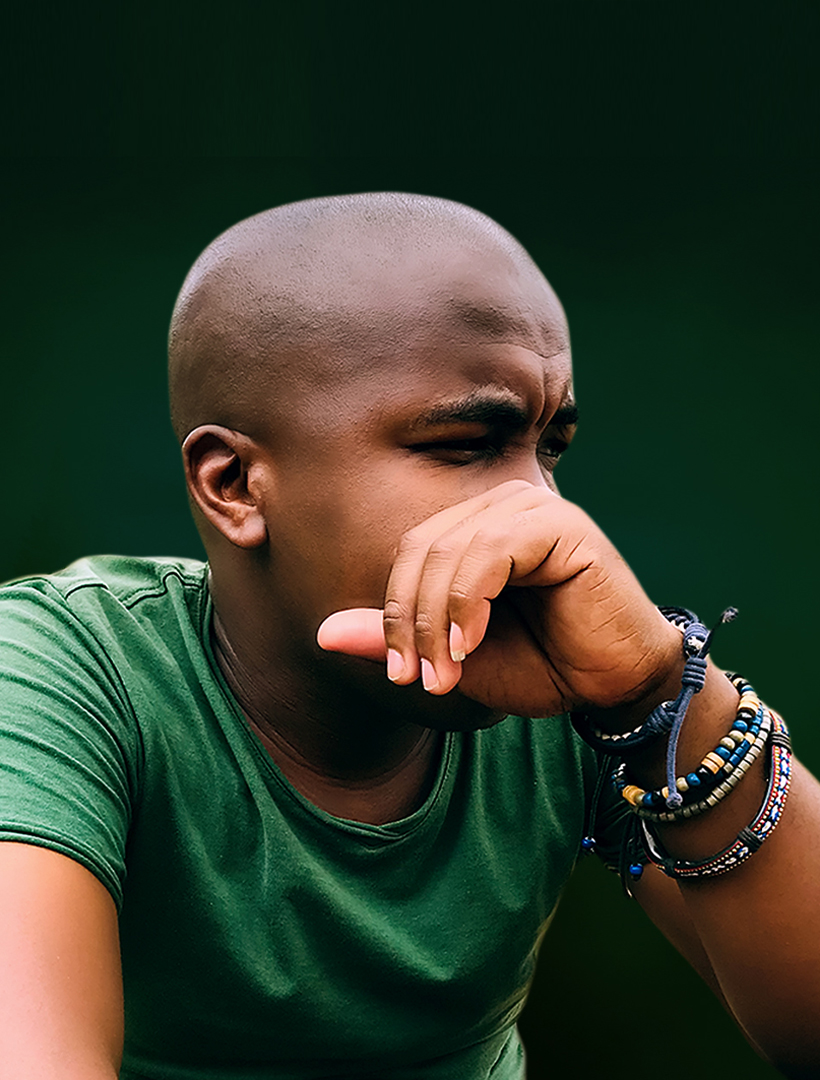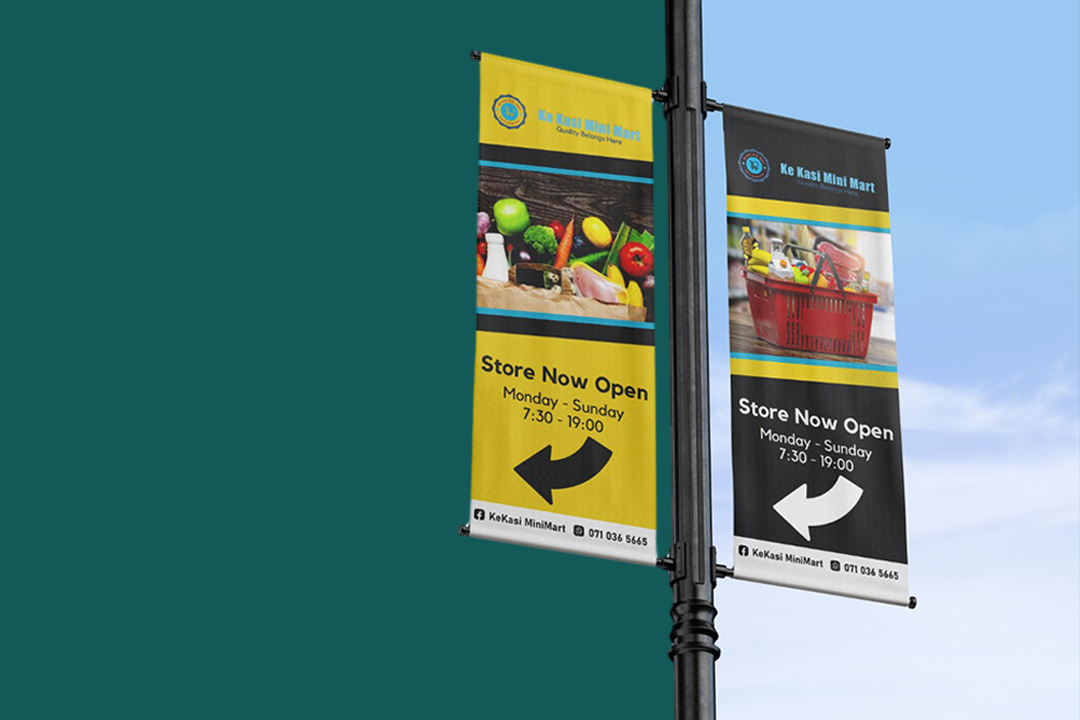How To Design Double Up Street Pole Boulevard Banner in Photoshop
Creating a double up street pole boulevard banner in Photoshop can be an exciting project that enhances the visual appeal of cityscapes, festivals, and commercial spaces. With the right tools and techniques, you can design captivating street pole banners, boulevard banners, and more. This comprehensive guide will walk you through the process, from initial setup to final touches, ensuring your banners stand out in any setting.
Table of Contents
Getting Started with Your Design
Before diving into the design process, it’s crucial to gather all necessary materials and resources. You’ll need:
- Adobe Photoshop: The primary software for designing your banners.
- High-Resolution Images: Ensure any images used are high-quality to avoid pixelation.
- Brand Guidelines: If designing for a brand, have their guidelines handy to maintain consistency.
- Banner Specifications: Know the exact dimensions for your light pole banners, holiday pole banners, or other specific types of banners.
Setting Up Your Canvas
- Open Photoshop: Launch Adobe Photoshop and create a new document.
- Set Dimensions: Enter the width and height of your banner. For a double up street pole banner, typical dimensions might be 30 inches by 80 inches.
- Resolution: Set the resolution to at least 300 dpi to ensure high print quality.
- Colours Mode: Use CMYK colours mode for printing purposes.
Designing the Background
Choosing Colours and Patterns
Select a colours scheme that aligns with the theme or branding of your banner. For holiday pole banners and Christmas light pole banners, festive colours like reds, greens, and gold are popular. Use the following steps:
- Solid Colours: Use the Paint Bucket Tool to fill the background with solid colours.
- Gradients: Apply gradients for a more dynamic background. Select the Gradient Tool, choose your colours, and drag across the canvas to create the gradient effect.
- Patterns: Incorporate patterns by selecting the Pattern Overlay option in the Layer Styles.
Adding Images and Graphics
- Place Images: Go to File > Place Embedded to add images. Position them appropriately using the Move Tool.
- Layer Masks: Use layer masks to blend images seamlessly into the background.
- Custom Graphics: Create or import custom graphics like logos, icons, or decorative elements.
Incorporating Text and Typography
Text Placement
Text is a crucial element in making your pole banner informative and eye-catching. Follow these guidelines:
- Primary Message: Use large, bold fonts for the main message. This could be the event name, sale announcement, or holiday greeting.
- Subtext: Include smaller, supporting text such as dates, locations, or taglines.
Font Selection
Select typefaces that are readable from a distance. Sans-serif fonts are generally preferred for outdoor pole banners due to their clarity. Some recommended fonts include Arial, Helvetica, and Roboto.
Text Effects
Enhance the text with effects:
- Drop Shadows: Apply drop shadows to make the text stand out.
- Outer Glow: Use outer glow for a more festive or prominent look, especially on Christmas light pole banners.
- Stroke: Add a stroke to the text to increase readability against busy backgrounds.
Finalising the Design
Review and Adjustments
Carefully review your design. Ensure all elements are aligned and visually balanced. Make any necessary adjustments to colours, text, or images.
Proofing
Print a small-scale version of your banner to check for any issues such as colours discrepancies or readability problems. Adjust as needed in Photoshop.
Saving Your File
Save your file in multiple formats:
- PSD: Keep the Photoshop file for future edits.
- PDF: Save as a high-resolution PDF for printing.
- JPEG/PNG: Export as JPEG or PNG for digital previews or online sharing.
Advanced Tips for Stunning Pole Banners
Using Vector Graphics
Any size will not affect the quality of your design thanks to vector graphics. Vector graphics can be produced with the aid of programmes like Adobe Illustrator and then imported into Photoshop.
Incorporating Brand Elements
For custom flag pole banners and custom light pole banners, ensure all brand elements like logos and colours adhere to the brand’s style guide. Consistency is key to maintaining brand identity.
Seasonal and Event-Specific Designs
Design banners with seasonal themes for greater engagement:
- Holiday Pole Banners: Use festive colours and images for holidays.
- Parade Banners with Pole: Design vibrant, eye-catching banners for parades and festivals.
Utilising Templates
Many online resources offer templates for street light banners, lamp post banners, and more. These can save time and provide a professional starting point.
High-Quality Printing
Choose a reputable printer that offers high-quality materials. For vinyl pole banners and mesh pole banners, ensure the printer uses durable, weather-resistant materials.
Conclusion
Designing a double up street pole boulevard banner in Photoshop involves creativity, precision, and attention to detail. By following this guide, you can create stunning light pole banners, holiday pole banners, and various custom banners that captivate and inform your audience. Remember to incorporate high-quality images, clear text, and consistent branding to make your banner stand out.
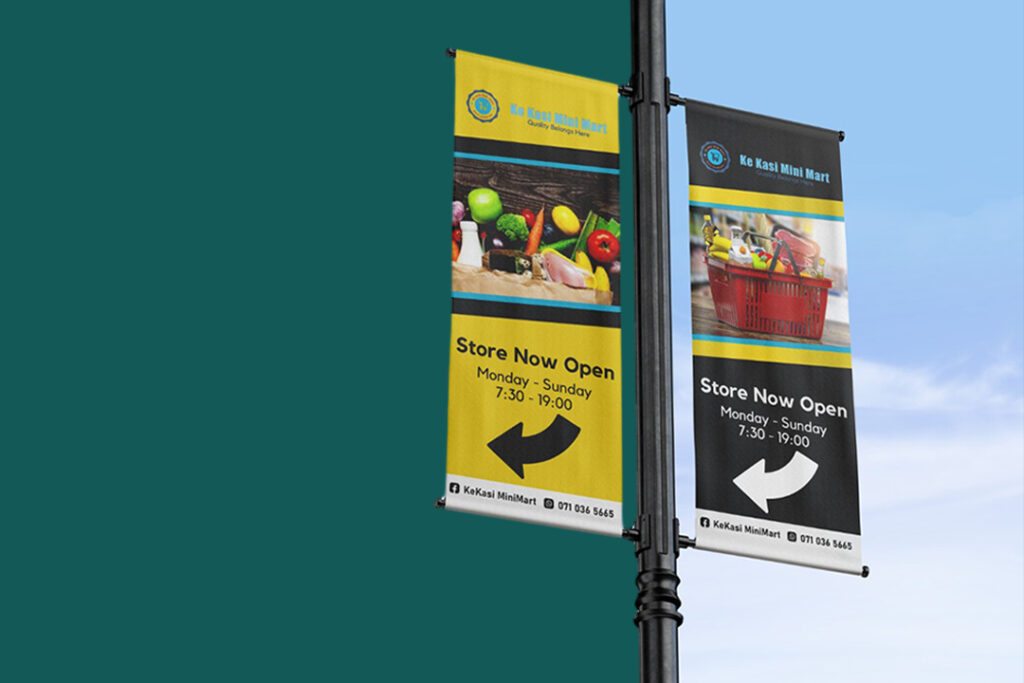
# FAQs for Designing Double Up Street Pole Boulevard Banner in Photoshop
What are the ideal dimensions for a double up street pole boulevard banner?
The typical dimensions for a double up street pole boulevard banner are 30 inches in width by 80 inches in height. These dimensions provide ample space for visuals and text, making the banner easily visible from a distance.
What resolution should I use for designing a street pole banner in Photoshop?
You should set the resolution to at least 300 dpi (dots per inch) to ensure high print quality. This resolution is standard for print materials and will help maintain the clarity and sharpness of your images and text when the banner is printed.
What colour mode should I use for designing banners intended for printing?
Use the CMYK colours mode when designing banners for printing. CMYK stands for Cyan, Magenta, Yellow, and Key (black), which are the primary colours used in colours printing. This mode ensures that the colours in your design will print accurately.
How can I make the text on my banner more readable from a distance?
To make the text on your banner more readable from a distance, use large, bold fonts for the main message and ensure good contrast between the text and the background. Applying text effects such as drop shadows, outer glow, and stroke can also enhance readability. Additionally, choose sans-serif fonts like Arial, Helvetica, or Roboto, which are generally clearer and easier to read at a distance.
What file formats should I save my banner design in for printing and sharing?
Save your banner design in multiple formats to cover different needs:
- PSD: Save the Photoshop file (PSD) for future edits.
- PDF: Save a high-resolution PDF for printing.
- JPEG/PNG: Export the design as JPEG or PNG for digital previews or online sharing.