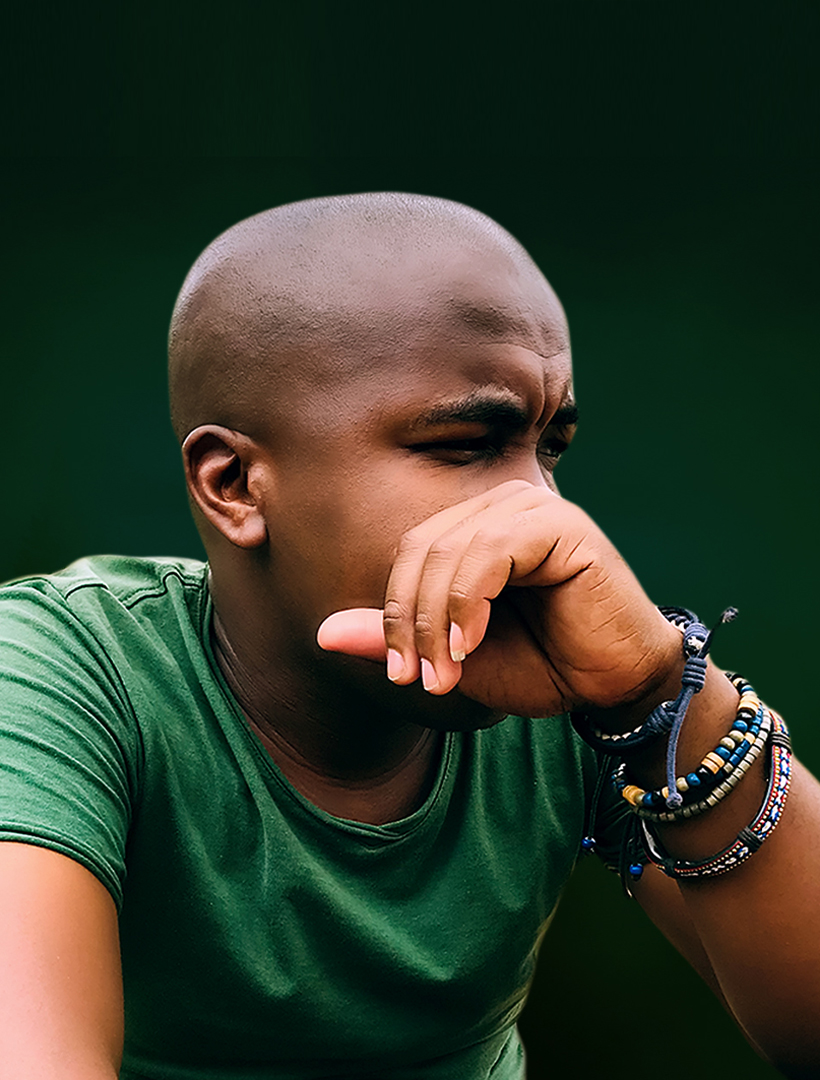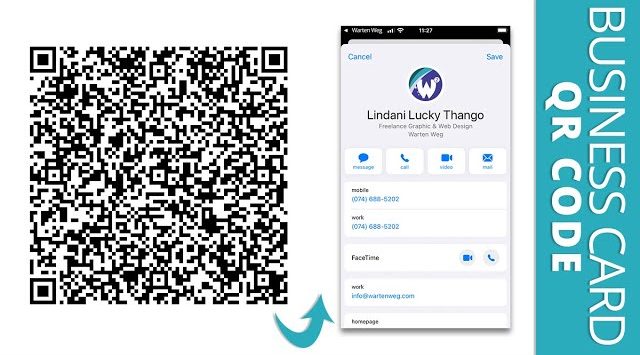Make QR Code for Business Card In Adobe InDesign For Free | InDesign Tutorial
In this post, we’ll look at how to make a QR code on a business card using Adobe InDesign. QR codes have become popular as a quick way to exchange information and engage with customers in the digital age. This post will show you how to include QR codes in your business card designs efficiently and successfully.
Before we go into how to make QR codes for business cards, let’s define a QR code. A two-dimensional barcode scanned with a smartphone or a QR code reader is known as a QR code. It comprises encoded data such as website URLs, contact information, or text that may be obtained quickly by scanning the code.
Table of Contents
Make a QR code and download it for free. Use the created QR codes to visit web pages, dial phone numbers, text messages or tweets, share contact information, or access WIFI networks (and many more).
QR codes have become increasingly popular over the years as a quick and convenient way to share information. Including a QR code on your business card can help customers find your contact information or website. This tutorial will show you how to use Adobe InDesign to create a QR code for your business card.
Determine the type of QR code you need
You can build various types of QR codes, each with a particular function. The most common type is a URL QR code, which directs the user to a specific website. Other types include text QR codes, email QR codes, and contact QR codes. Determine which kind of QR code you need before proceeding to the next step.
Could you generate the QR code?
There are several Free Download Graphic Resources | Espere Camino that you can use to generate a QR code, such as QR Code Generator or GoQR.me. Enter the information you want to include in the QR code and select the type of QR code you desire.
Create a new document in Adobe InDesign.
Create a new document in Adobe InDesign by navigating to File > New > Document. Adjust the margins and bleed to fit the dimensions of your business card.
Could you add the QR code to the document?
Import the QR code image into the document by going to File > Place. Position the QR code where you want it to appear on the business card.
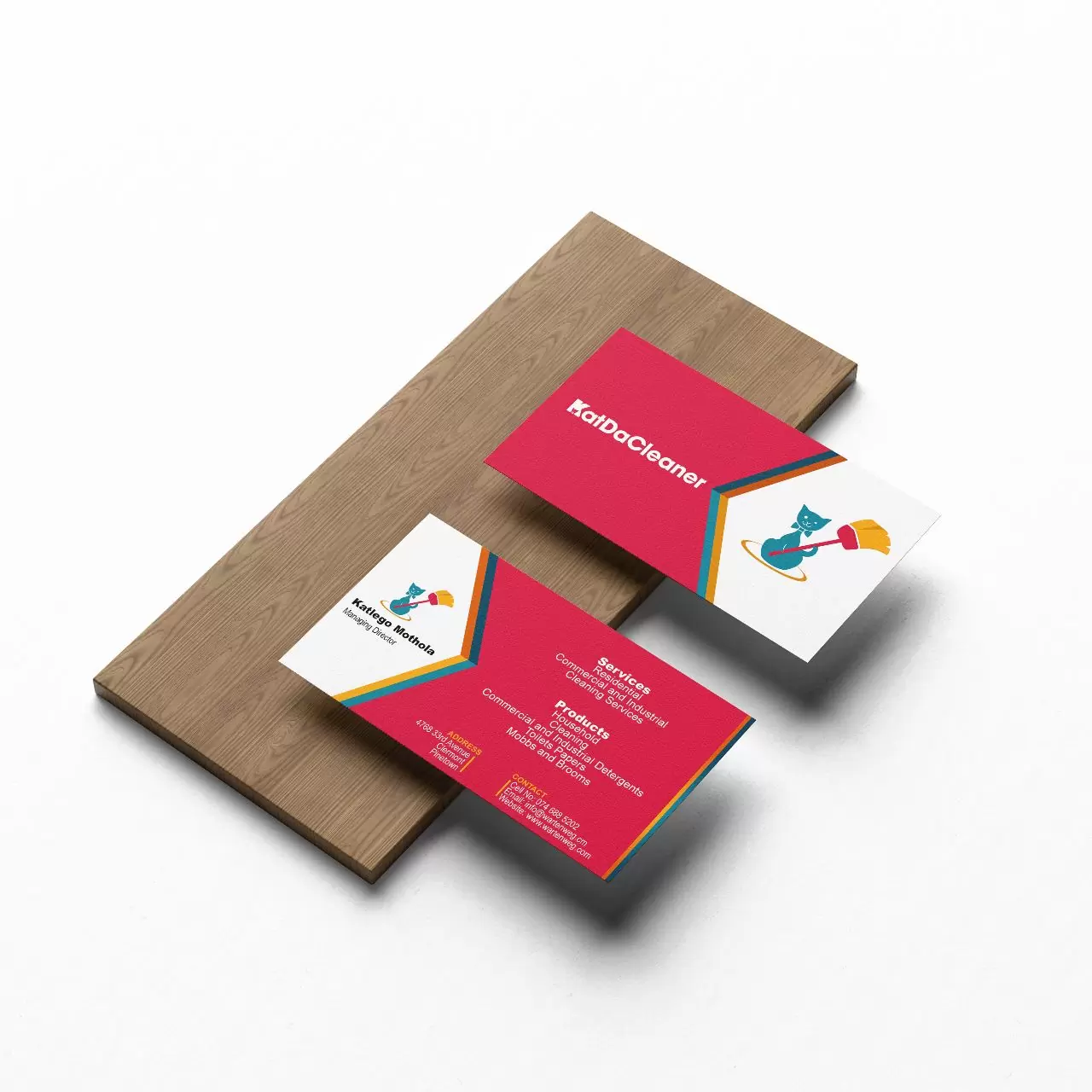

Customise the QR code.
You can customise the QR code’s appearance to match your business card’s design. Select the QR code image and click Object > Effects > Gradient Feather. Use the Gradient Feather panel to adjust the opacity and colour of the QR code.
Add your contact information.
Add your contact information to the business card using the Text tool. Choose an easy-to-read font and font size, then align the text with the card’s design.
IF YOU FOUND THE VIDEO HELPFUL, YOU CAN
Finalise the design
After you’re satisfied, it’s time to finish the design of your business card and QR code. Select a file format from the File menu, such as PDF or JPEG. Make sure to save a copy of the File incase you need to make any changes later.
In conclusion, adding a QR code to your business card can make it easier for people to access your contact information or website. By following these steps and using the tools and features of Adobe InDesign, you can create a professional-looking business card with a customised QR code that reflects your brand identity.
Conclusion
Integrating QR codes into your business cards can significantly increase your marketing efforts while providing clients with an easy way to interact with your brand. Following this article and implementing the best practices indicated, you may create visually appealing and successful QR codes in Adobe InDesign. To maintain proper functionality, test and update your QR codes regularly.
Frequently Asked Questions (FAQs)
What is the purpose of a QR code on a business card? A QR code on a business card is a convenient way for recipients to access additional information about a person or business by scanning the code using a smartphone.
Can I generate a QR code for free? Numerous online QR code generators offer free services to create QR codes. You can use these generators to change the design and content of the QR code.
How can I use Adobe InDesign to make a QR code for my business card? To create a QR code for your business card using Adobe InDesign, follow the step-by-step guide provided in this article.
Can the appearance of my QR code be customized? Yes, Adobe InDesign provides customization options to modify the appearance of QR codes. You can change the colour and size and incorporate design elements to match your branding.
Are QR codes still relevant in the digital age? Yes, QR codes continue to be suitable as they offer a quick and convenient way to connect offline and online experiences. They provide seamless access to information, promotions, and interactive content.
How can QR codes enhance the user experience? QR codes have the potential to enhance the user experience by providing swift access to significant information like product specifications, event registrations, or exclusive deals. Automating data entry and search tasks saves valuable time and effort by eliminating the need for manual labor.
Can QR codes track user data? No, QR codes themselves do not track user data. However, the website or content that the QR code leads to may collect analytics or usage data.
Should I use a dynamic or static QR code for my business card? A fixed QR code is generally recommended for business cards as it ensures the code remains functional even if the linked content changes. Dynamic QR codes are better suited for scenarios that require frequent updates.
How do I test if my QR code is working? If your QR code works, scan it using a smartphone or reader. Ensure it redirects to the intended destination, such as a website or contact details.
Are there any limitations to using QR codes on business cards? Some restrictions to consider when using QR codes on business cards include the dependency on smartphones or QR code readers, the need for an internet connection to access linked content, and the possibility of scanning errors in certain lighting conditions.